When a fixture is selected, a list of the revision is shown. Many fixtures only have one revision. The revision list is displayed as a row with columns offering information about each revision. Selecting a revision displays more detailed information below the revision list.
A vertical bar with the menu icon ![]() is displayed on the left side.
is displayed on the left side.
To close and open the Fixture Browser, click this icon.
The title bar displays the selected manufacturer and fixture type.
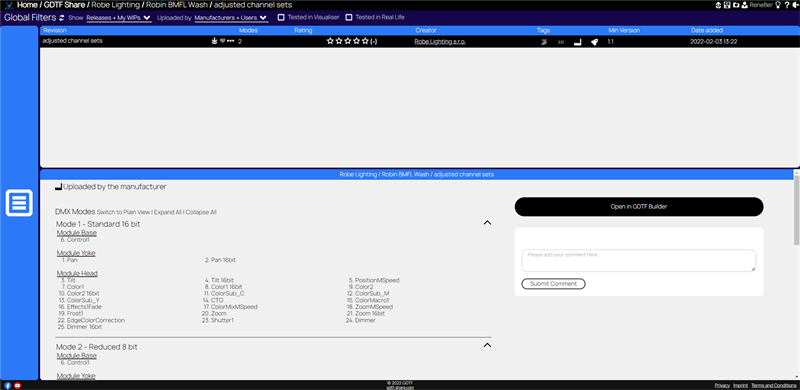
The revision list has the following columns:
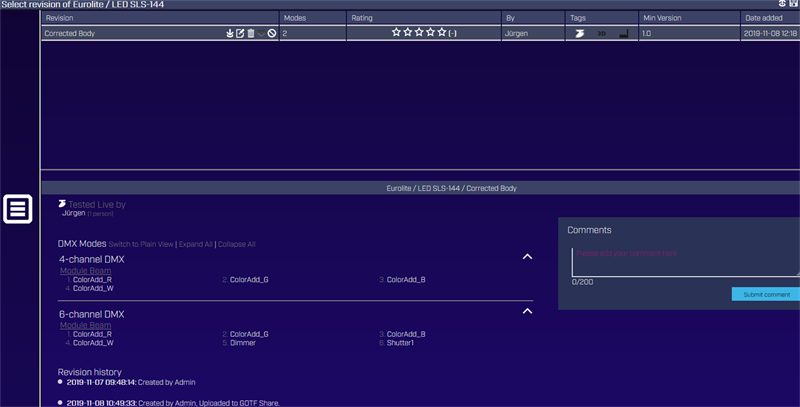
Each revision has up to five icons displayed next to the revision name.
Download ![]() :
:
To start a download of this revision, click this icon.
Edit ![]() :
:
To edit the revision name of the file you have uploaded, click this icon.
This icon is visible only if you have uploaded the file yourself.
Delete File ![]() :
:
To delete the revision of the file you have uploaded, click this icon.
This icon is visible only if you have uploaded the file yourself.
Favorite ![]() :
:
To toggle this icon between gray and white, click it.
White - the file/revision is marked as one of your favorite files. All your favorite files can be listed on the Favorite Files page and can be downloaded in one zip file from the Download files page.
Report ![]() :
:
To write a report on the revision, click this icon.
Each revision has three tags. The first two tags have toggle functions.
Tested on real fixture ![]() :
:
This revision is tested by a user. Please only tag the revision if you have tested the revision on a real fixture and found it useful.
Contains tested 3D models ![]() :
:
This revision is tested by a user with a 3D visualisation software. Please only tag this revision if you have tested the file with a 3D visualisation software and found it useful.
Manufacturer ![]() :
:
This revision was uploaded by the manufacturer of the fixture.
Information about the selected revision is displayed below the list of revisions.
If any of the Revision Tags are active in the file, there is further information about the tags. For instance, it lists which users have tagged the file.
There is also information about the channels and what attribute each channel controls. This information can be viewed in two versions: Plain View or Smart View. It can be toggled by clicking the gray text next to the DMX modes heading. The smart view divides the channels into the geometries of the fixture. If the fixture only has one geometry, there is no difference between the two views.
The Revision History is displayed below the DMX information.
The box Comments is displayed on the right side.
Write and submit comments here.
It is possible to view any comment from other fixture share users.
To help other users, always comment on GDTF files.